24.11.15 TIL - 윈도우 WSL Ubuntu 저장 경로 이동 방법
오늘 배운 것
- 윈도우 WSL Ubuntu 저장 경로 이동 방법
개요
WSL Ubuntu를 설치하면 C:\Users\<사용자 이름>\AppData\Local\Packages에 WSL Ubuntu의 데이터가 저장이 된다.
현재 Docker Desktop이 원인 모를 오류로 설치가 안되어서 WSL Ubuntu에서 Docker를 실행해서 사용하고 있다.
Docker를 사용하면 용량을 엄청 먹기 때문에 C 드라이브에서 하면 용량이 부족해질 수 있다.
그래서 용량이 널널한 HDD D 드라이브로 WSL Ubuntu을 옮겼다.
그리고 Docker를 사용해보려고 하니 Docker가 너무 느렸다.
심지어 HDD 사용률이 100%가 되었었다.
그래서 다시 WSL Ubuntu를 SSD인 E 드라이브로 옮기기로 했다.
이때 WSL Ubuntu를 어떻게 옮기는지 알아보자.
WSL Ubuntu 이름 확인
먼저 옮기려고 하는 WSL Ubuntu의 이름과 상태를 확인해야 한다.
powershell이나 cmd를 관리자 권한으로 실행하고 아래 명령어를 쳐주면 된다.
wsl -l -v
이렇게 하면 아래처럼 현재 설치되어 있는 Ubuntu와 현재 상태를 알 수 있다.

현재 Running state의 Ubuntu라는 것을 옮겨볼 것이다.
WSL Ubuntu 종료
먼저 Running 상태인 것을 종료해줘야 한다.
아래 명령어를 사용하면 된다.
wsl --shutdown
그러면 아래처럼 state가 Stopped로 바뀐 것을 볼 수 있다.
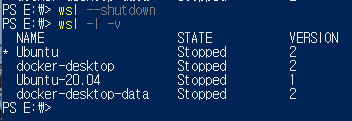
WSL Ubuntu tar 파일로 export
그 후 옮기려는 WSL Ubuntu를 tar 파일로 추출해야 한다.
tar 파일로 추출해 옮기려는 폴더로 tar 파일을 옮겨 놓고 거기서 import 하는 것이다.
아래 명령어를 사용하면 된다.
나는 E 드라이브에 WSL이라는 폴더에 ubuntu.tar 파일을 만들고 옮긴 것이다.
wsl --export <Ubuntu 이름> <파일 경로>
wsl --export Ubuntu E:\WSL\ubuntu.tar

위의 명령어를 치면 아래와 같은 말들이 나온다.
'내보내기가 진행 중입니다. 이 작업은 몇 분 정도 걸릴 수 있습니다.'
'작업을 완료했습니다.'
기존 WSL Ubuntu 삭제
이제 C 드라이브에 있던 WSL Ubuntu를 삭제해줘야 한다.
아래 명령어를 쳐서 삭제해주면 된다.
wsl --unregister <Ubuntu 이름>

위의 명령어를 치면 아래와 같은 말들이 나온다.
'등록 취소 중입니다.'
'작업을 완료했습니다.'
삭제 후 wsl -l -v로 잘 삭제되었는지 한번 더 확인해보자.
WSL Ubuntu import
이제 tar 파일로 추출한 WSL Ubuntu를 다시 설치하면 된다.
아래 명령어를 사용하면 된다.
나는 Ubuntu 이름을 Ubuntu로 설정하였고 설치할 경로는 E 드라이브에 WSL 폴더에 한 것이다.
wsl --import <설정할 Ubuntu 이름> <Ubuntu 설치할 경로> <추출한 tar 파일 경로>
wsl --import Ubuntu E:\WSL\ E:\WSL\ubuntu.tar

그 후 성공적으로 import를 하면 wsl -l -v로 잘 가져와 졌는지 확인해보자.
WSL Ubuntu 기본 설정 및 실행
이제 옮긴 WSL Ubuntu를 기본 WSL Ubuntu로 설정해보자.
아래 명령어를 치면 된다.
wsl --setdefault <Ubuntu 이름>
wsl --setdefault Ubuntu
이렇게 하면 powershell, cmd에서 wsl 명령어만 쳐도 설정한 기본 Ubuntu가 실행이 된다.
wsl
만약 이렇게 하지 않고 그냥 실행하고 싶다면 아래 명령어를 사용해 실행하면 된다.
wsl -d <Ubuntu 이름>
wsl -d Ubuntu